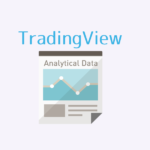投資ツールTradingViewのスマホアプリで定番のテクニカル指標であるボリンジャーバンドを表示しアラートを設定するところまでを説明します。
ボリンジャーバンドの表示方法
下記の画像のアイコンをタップします。
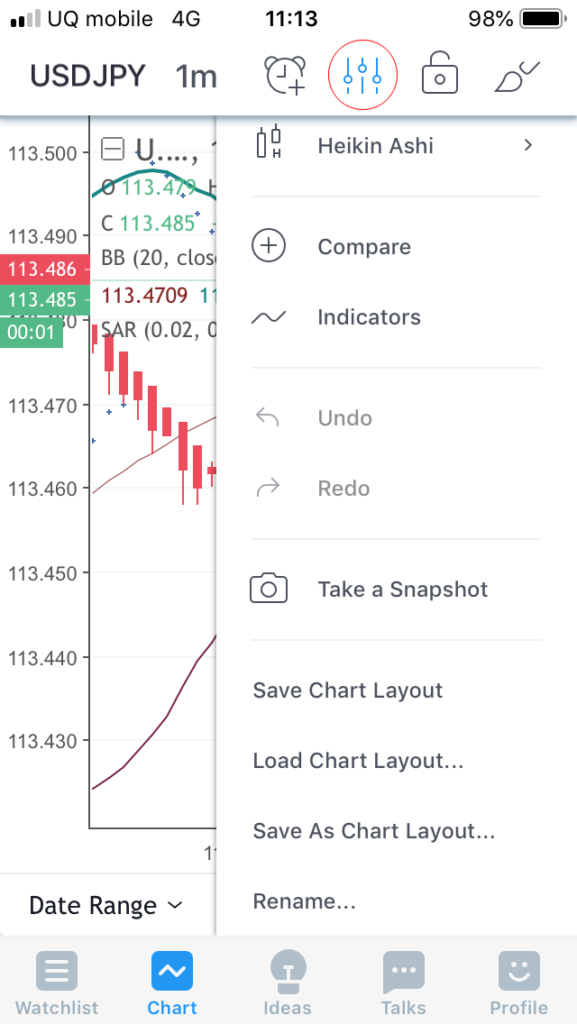
「indicators」をタップします。
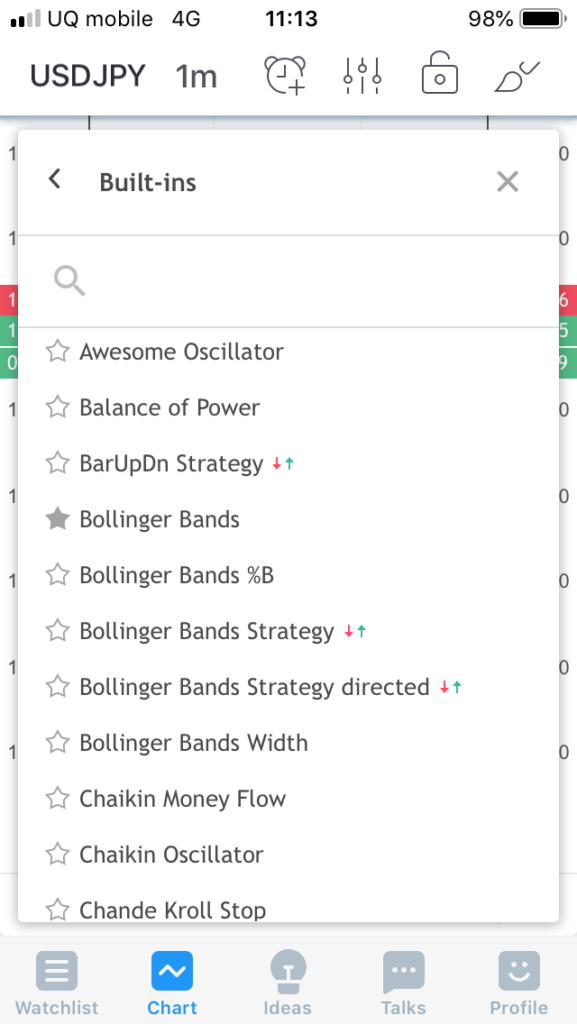
「Bollinger Bands」をタップします。
これでボリンジャーバンドが表示されます。
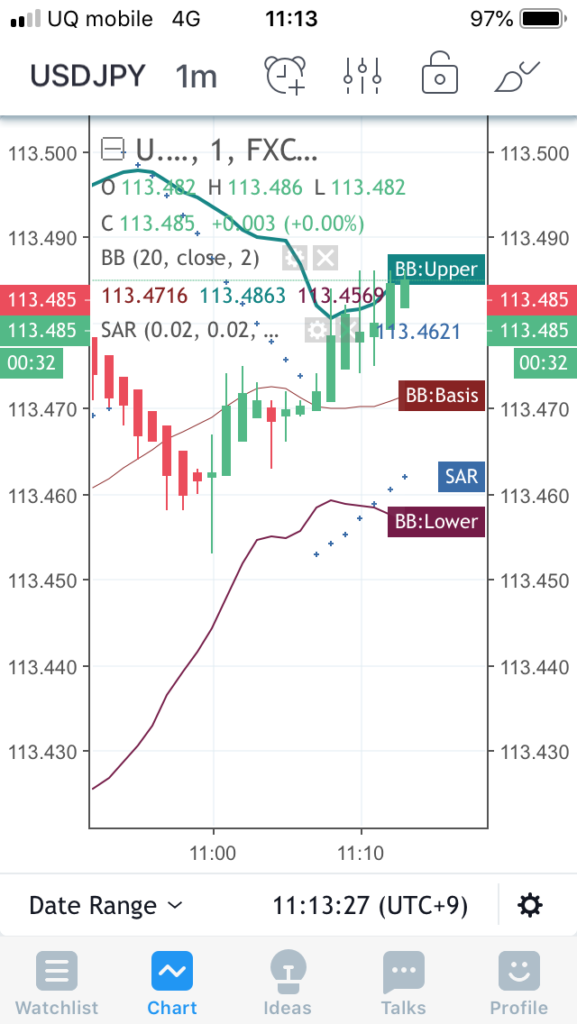
デフォルトでは±2σの基準線が20移動平均のボリンジャーバンドが表示されます。
±1σと±2σのボリンジャーバンドを表示したい場合はもう一つボリンジャーバンドを表示してください。
ボリンジャーバンドの設定
設定する場合はチャート上の「BB(20,close,2)」の横の歯車のアイコンをタップします。
バンドの基準値などを設定する場合は「inputs』タブで
色などの設定をする場合は「Style」タブで行います。
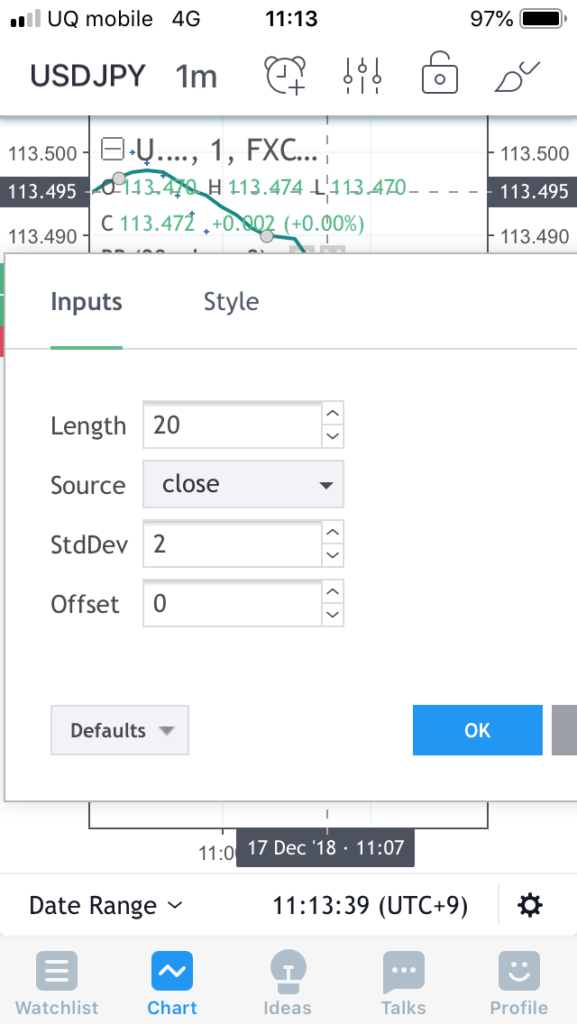
「Inputs」タブで設定
Lengthは基準となる単純移動平均線の設定です。(デフォルトは20)
Sourceは「終値」ベースとか「始値」ベースかなどを選びます。(デフォルトはclose(終値))
StdDevの値を1にすると±1σ、3にすると±3σのバンドが表示されます。(デフォルトは2)
Offsetはオフセット。(デフォルトは0)
「Style」タブで設定
表示するラインの色やスタイル(直線か破線かなど)を設定します。
アラートの設定
今回はボリンジャーバンドの+2σのラインにタッチしたら通知を行うという設定をします。
「目覚まし時計」のアイコンをタップしアラートの設定画面を表示します。
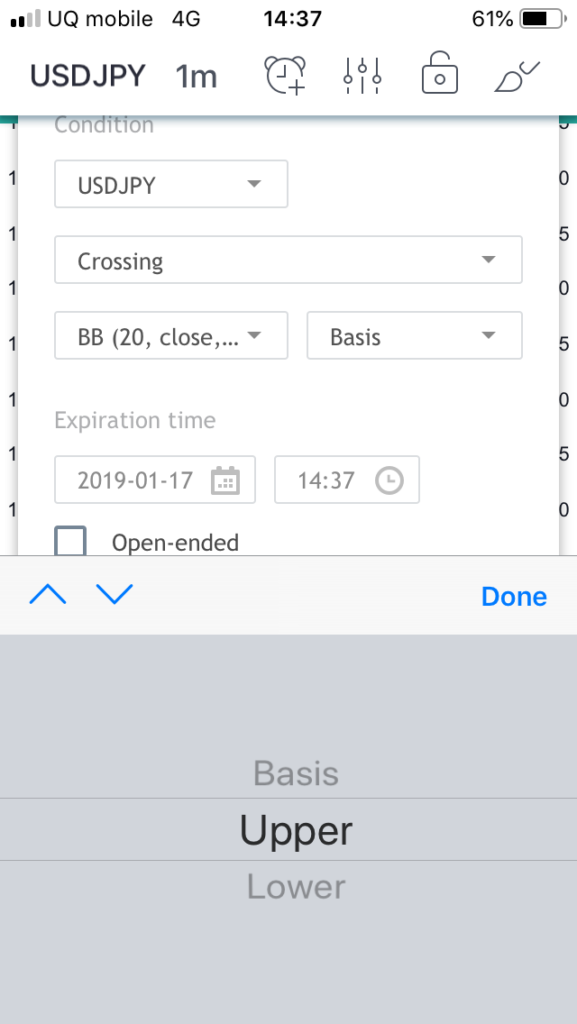
一番上のセレクトボックスが対象となる指標で
二番目がアラートがなる条件です。(「Crossing」の場合は交差した時)
3番目がどの値と二番目の条件が起こった時にアラートを鳴らすかを設定します。
今回はボリンジャーバンドを条件にするのではBBを選択します。
右のボックスがボリンジャーバンドのどの線かを選びます。
今回は+2σなので「Upper」を選択します。
あとは「Create」をタップしたらアラート作成完了です。
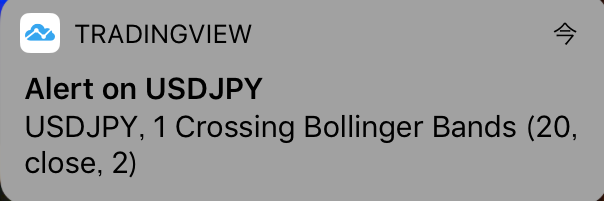
こんな感じで通知されます。